Ta stran pokriva osnove krmarjenja in uporabe ukazne vrstice Microsoft Windows. Na tej strani se boste naučili premikati v ukazni vrstici, poiskati datoteke, manipulirati z datotekami in drugimi pomembnimi ukazi. Upoštevajte, da v MS-DOS in v ukazni vrstici Windows obstaja več kot 100 različnih ukazov. Če se želite podrobneje seznaniti z ukazno vrstico, si oglejte naš pregled DOS in ukaznega poziva, ki vsebuje opis in primer za vsak ukaz.
Pojdite v ukazno vrstico sistema Windows
Odprite okno z ukazno vrstico sistema Windows, tako da sledite spodnjim korakom. Če potrebujete dodatne informacije ali nadomestne načine za vse različice sistema Windows, si oglejte naš način, kako priti na stran z ukazno vrstico DOS in Windows.
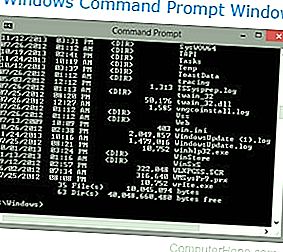
- Kliknite Start.
- V vrstico Iskanje ali Zaženi vnesite cmd (kratko za ukaz) in pritisnite Enter.
Razumevanje poziva
Po naslednjih korakih naj se prikaže ukazna vrstica Windows (podobno kot spodaj). Windows vas pogosto zažene v vašem uporabniškem imeniku. V spodnjem primeru je uporabnik Mrhope , zato je naš poziv C: Users Mrhope>. Ta poziv nam pove, da smo v pogonu C: (privzeta črka trdega diska) in trenutno v direktoriju Mrhope , podimeniku imenika Uporabniki .
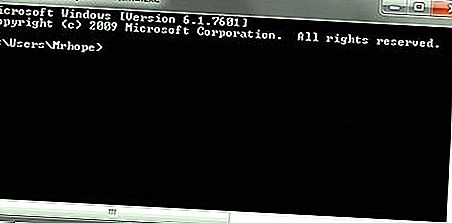
Ključni nasveti
- MS-DOS in ukazna vrstica Windows nista velika in majhna.
- Datoteke in imeniki, prikazani v sistemu Windows, najdemo tudi v ukazni vrstici.
- Ko delate z datoteko ali imenikom s presledkom, ga obkrožite v narekovajih. Na primer, imenik Moji dokumenti bi bil ob vnosu "Moji dokumenti".
- Imena datotek imajo lahko dolgo ime datoteke z 255 znaki in tri znakovno pripono.
- Ko se datoteka ali imenik izbriše v ukazni vrstici, se ne premakne v koš.
- Če potrebujete pomoč pri katerem koli ukazu, vnesite /? po ukazu. Na primer, dir /? bi dal na voljo možnosti za ukaz dir.
Seznami datotek
Naučimo se vašega prvega ukaza. Vnesite dir na poziv za seznam datotek v trenutnem imeniku. Morali bi dobiti izhod, podoben spodnji sliki. Brez uporabe možnosti dir se tako prikaže izhod dir. Kot je razvidno, vam prejmete veliko koristnih informacij, vključno z datumom in časom ustvarjanja, imeniki () in imenom imenika ali datoteke. V spodnjem primeru je naštetih 0 datotek in 14 imenikov, kot je označeno s statusom na dnu izhoda.

Vsak ukaz v ukazni vrstici ima možnosti, ki so dodatna stikala in ukazi, ki jih lahko dodate po ukazu. Z ukazom dir lahko na primer vtipkate dir / p, da datoteke in mape v trenutnem imeniku naštejete po eno stran. To stikalo je uporabno za ogled vseh datotek in imenikov v imeniku, ki vsebuje desetine ali stotine datotek. Vsaka od možnosti in stikal ukaza je navedena v našem pregledu ukazov DOS. Ponujamo tudi vodnike za posamezne ukaze. Če želite na primer videti vse možnosti ukaza dir, glejte naš pregled ukazov dir za popoln seznam možnosti.
Ukaz dir lahko uporabite tudi za iskanje določenih datotek in imenikov z uporabo nadomestnih znakov. Na primer, če želite našteti datoteke ali imenike, ki se začnejo s črko "A", lahko v tem primeru vtipkate dir a *, da bo navedel samo imenik AppData . Oglejte si definicijo nadomestnih znakov za druge primere in pomoč pri uporabi nadomestnih znakov.
Kako seznam datotek v imeniku ali mapi v računalniku.
Premik v imenik
Ko smo v trenutnem imeniku videli seznam imenikov (prikazan spodaj), se premaknite v enega od teh imenikov. Če želite premakniti v mapo, ki jih uporabljamo ukaz cd, da se premaknete v namiznem vrsta cd desktop in pritisnite Enter. Ko se premaknete v nov imenik, se mora poziv spremeniti, zato je v našem primeru poziv zdaj C: Users Mrhope Desktop> . Zdaj v tem imeniku namizja poglejte, katere datoteke so v tem imeniku, tako da znova vtipkate ukaz dir.

Kako spremeniti imenik ali mapo.
Razumevanje datotek
V imeniku Desktop , kot je prikazano v zgornjem primeru, je 23 datotek in 7 imenikov, ki predstavljajo različne vrste datotek. V sistemu Windows poznate datoteke z ikonami, ki predstavljajo vrsto datoteke. V ukazni vrstici se enako zgodi z razširitvami datotek. Na primer, "forum posts.txt" je besedilna datoteka, ker ima datotečno pripono.txt. Time.mp3 je glasbena datoteka MP3, minecraft.exe pa izvršljiva datoteka.
Seznam razširitev datotek in dodatna pomoč pri razširitvah datotek.
Večina uporabnikov se bo ukvarjala le z izvršljivimi datotekami, ki so, kot je že omenjeno, datoteka, ki se konča z.exe,.com in.bat. Ko se ime teh datotek vnese v ukazno vrstico, se program zažene, kar je isto kot dvoklik datoteke v sistemu Windows. Na primer, če bi želeli zagnati minecraft.exe, vtipkajte »minecraft« ob pozivu zažene ta program.
Opomba
Upoštevajte, da če izvršljiva datoteka, ki jo poskušate zagnati, ni v trenutnem imeniku, se prikaže napaka. Če niste nastavili poti za imenik, ki vsebuje izvršljivo datoteko, tako ukazna vrstica najde zunanje ukaze.
Če si želite ogledati vsebino datoteke, večina različic ukazne vrstice uporablja ukaz za urejanje. Na primer, če bi želeli pogledati datoteko dnevnika hijackthis.log, bi ob pozivu vnesli urejanje hijackthis.log. V 64-bitnih različicah sistema Windows, ki ne podpirajo tega ukaza, lahko uporabite ukaz start, na primer vnesite start notepad hijackthis.log, da odprete datoteko v Notepadu. Dodatne informacije o odpiranju in urejanju datoteke iz ukazne vrstice najdete tudi na spodnji povezavi.
Kako odpreti in si ogledati vsebino datoteke v računalniku.
Premik nazaj v imenik
Prej ste izvedeli, da se ukaz cd lahko premakne v imenik. Ta ukaz vam omogoča tudi vrnitev v imenik, tako da v poziv vtipkate cd … Ko je ta ukaz vtipkan, ga boste premaknili iz imenika Desktop in nazaj v uporabniški imenik. Če se želite vrniti v korenski imenik, vnesite cd, da pridete do poziva C: >. Če poznate ime imenika, v katerega se želite premakniti, lahko vnesete tudi cd in imenika. Na primer, za premik v C: Windows> vpišite cd windows v poziv.
Kako spremeniti imenik ali mapo.
Ustvarjanje imenika
Zdaj z vašim osnovnim razumevanjem krmarjenja po ukazni vrstici začnimo ustvarjati nove imenike. Če želite ustvariti imenik v trenutnem imeniku, uporabite ukaz mkdir. Na primer, ustvarite imenik, imenovan "test", tako da v poziv vtipkate mkdir test. Če je ustvarjena uspešno, bi morali biti vrnjeni v poziv brez sporočila o napaki. Ko ustvarite imenik, se v ta imenik premaknite z ukazom cd.
Kako ustvariti imenik ali mapo.
Preklapljanje pogonov
V nekaterih okoliščinah boste morda želeli kopirati ali seznam datotek na drugem pogonu. Če želite pogone preklopiti v ukazni vrstici Windows, vnesite črko pogona, ki ji sledi dvopičje. Če je na primer pogon CD-ROM pogon D, vtipkate d: in pritisnete Enter. Če pogon obstaja, se poziv spremeni v to črko pogona. Če pogon ne obstaja ali ni dostopen (npr. V pogonu CD-ROM ni nobenega diska), se prikaže napaka.
- Kako kopirate datoteke z enega pogona na drugega?
- Dodatne informacije in primeri črk pogona.
Ustvarjanje nove datoteke
V ukazni vrstici lahko ustvarite novo datoteko z ukazom urejanje, kopiranje con ali z ukazom start, da odprete datoteko.
Dokončajte korake za ustvarjanje datoteke v MS-DOS.
Ustvarjanje nove paketne datoteke
V novem testnem imeniku ustvarimo prvo datoteko. V večini okoliščin vam nikoli ni treba ustvariti nobene datoteke v ukazni vrstici, vendar je vseeno dobro razumeti, kako nastajajo datoteke. V tem primeru ustvarjamo paketno datoteko. Paketna datoteka je datoteka, ki se konča z.bat in je datoteka, ki lahko pomaga avtomatizirati pogosto uporabljene ukaze v ukazni vrstici. Mi imenujemo ta primer paketne datoteke, zato v poziv vtipkajte edit example.bat. Kot je omenjeno v dokumentu o ustvarjanju datoteke, če ukaz urejanja ne deluje, z ukazom start odprite paketno datoteko v Notepadu. Če želite izvesti to dejanje, v poziv vtipkate start notepad example.bat.
Oba zgornja ukaza odprejo novo prazno okno example.bat. V datoteko vnesite spodnje tri vrstice, s katerimi počistite zaslon z ukazom cls in nato zaženite ukaz dir.
@echo off cls dir
Po vnosu teh treh vrstic v datoteko shranite in zapustite datoteko. Če ste v ukazu za urejanje, kliknite Datoteka (ali pritisnite Alt + F) in nato Shrani. Ko je datoteka shranjena in se spet vrnete v ukazni poziv, vtipkate dir v testnem imeniku prikaže example.bat.
Zdaj zaženite paketno datoteko, da boste bolje razumeli, kaj počne paketna datoteka. Zaženete primer vrste paketne datoteke v pozivu, ki izvede batch datoteko in počisti zaslon ter nato zažene ukaz dir.
Polne informacije in dodatni primeri za paketne datoteke.
Premikanje in kopiranje datoteke
Zdaj, ko smo ustvarili datoteko, jo prestavimo v nadomestni imenik. Če želite olajšati stvari, ustvarite drug imenik za datoteke. Torej, vnesite mkdir dir2, da ustvarite nov imenik v testnem imeniku, imenovan dir2. Ko je nov imenik ustvarjen, uporabite ukaz premik, da premaknete datoteko example.bat v ta imenik. Če želite to narediti, se premaknite example.bat dir2 ob pozivu, če je uspešno opravljeno, morate dobiti sporočilo, da je bila datoteka premaknjena. Ukaz premika lahko zamenjate tudi za ukaz copy, da kopirate datoteko, namesto da bi jo premikali.
- Kako premikati datoteke in mape v računalniku.
- Kako kopirati datoteke.
Preimenujte datoteko
Ko se datoteka premakne v imenik dir2, se v ta imenik premaknite z ukazom cd, da datoteko preimenujete. V imeniku dir2 uporabite ukaz preimenovanje za preimenovanje zgledne datoteke v nadomestno ime. V poziv za preimenovanje datoteke v first.bat vnesite preimenovanje example.bat first.bat. Zdaj, ko uporabljate ukaz dir, bi morali videti edino datoteko first.bat.
Namig
Ko preimenujete katero koli datoteko, se prepričajte, da ima datoteka enako pripono. Če bi datoteko.bat preimenovali v datoteko.txt, ni več izvršljiva datoteka, ampak le besedilna datoteka. Upoštevajte tudi, da preimenovanje datoteke v drugo pripono datoteke ne pretvori. Če ste na primer datoteko preimenovali v.MP3, je v Windows morda videti kot MP3, vendar glasbe ne bo predvajal.
Kako spremeniti ali preimenovati datoteko, mapo ali imenik.
Brisanje datoteke
Zdaj, ko smo se zabavali z novo datoteko, izbrišite datoteko z ukazom del. Vnesite del first.bat, da izbrišete datoteko first.bat. Če bo uspešen, se vrnete v poziv brez napak in ukaz dir ne prikaže nobenih datotek v trenutnem imeniku.
Namig
Ko izbrišete datoteke, lahko uporabite tudi nadomestne znake za brisanje več datotek hkrati. Na primer, če je imenik vseboval več slikovnih datotek.gif, lahko vtipkate del *.gif, da izbrišete vse datoteke, ki se končajo s pripono.gif.
Kako izbrisati datoteko, imenik ali mapo.
Preimenovanje imenika
Vrnite se en imenik, da se vrnete v testni imenik z uporabo prej omenjenega ukaza cd.. Zdaj preimenujte naš dir2 imenik v nekaj drugega z istim ukazom preimenovanja, kot smo ga uporabili prej. Ob pozivu vnesite preimenujte dir2 upanje, da imenik preimenujete. Ko je ta ukaz končan, vnesite dir in zdaj bi morali videti en imenik z imenom upanje.
Kako spremeniti ali preimenovati datoteko, mapo ali imenik.
Odstranjevanje imenika
Medtem ko ste še v testnem imeniku, odstranite imenik upanja z ukazom rmdir. Ob pozivu vtipkajte rmdir upanje, da odstranite imenik upanja.
Namig
Če imenik, ki ga poskušate odstraniti, vsebuje kakršne koli datoteke ali imenike, se prikaže napaka. Če želite preprečiti to napako, uporabite možnost / s. Na primer, če je imenik upanja še vedno imel datoteko first.bat, morate v poziv vtipkati rmdir / s upanje.
Kako izbrisati datoteko, imenik ali mapo.
Zagon programa
Vsako datoteko, ki je izvršljiva datoteka, lahko zaženete iz ukazne vrstice, tako da vnesete ime datoteke. Na primer, če ste našteli datoteke z ukazom dir in v ukazni vrstici videli datoteko z imenom "myfile.exe", vtipkajte "myfile".
Kako zaženem datoteko iz MS-DOS?
Kako seznam razpoložljivih ukazov
Potem, ko dobro spoznate uporabo ukazne vrstice iz zgornjih korakov, se lahko premaknete na druge razpoložljive ukaze, tako da vtipkate pomoč v ukazni vrstici. Če vtipkate "pomoč", dobite seznam razpoložljivih ukazov s kratkim opisom vsakega ukaza.
Zapiranje ali zapiranje okna ukazne vrstice
Ko ste končali z Windows ukazno vrstico, lahko vnesete izhod, da zaprete okno.
